With iOS devices, for demand Android devices are also increasing tremendously. It is among the most used and popular devices world-wide. Over millions of people are getting and using the android devices and there is increasing in questions regarding the basics of android. Android is a mobile operating system developed by Google designed primarily for touchscreen mobile devices such as smartphones and tablets. Not only mobile, but Google has developed Android for televisions, Android Auto for cars, and Wear OS for wrist watches, each with a specialized user interface. To know more about how to develop a simple android mobile app by ourselves, read the following basic information. Today we are discussing on this “How to Install and Setup Android Studio”, let’s get started.
The following steps are needed to get started with android application development:
- Installing Android Studio
- Running Android Studio
- Start app development
Step 1: Installing Android Studio
Are you still thinking of “How to Install and Setup Android Studio”, we are on the right track! For the further development of the Android mobile app, Android Studio is the official Integrated Development Environment (IDE) which is based on IntelliJ IDEA. This can be used for the development of the app.
- First, from your web browser, type the link https://developer.android.com/studio/ to download the android studio. There you can choose between 32 bit or 64-bit version according to the bit version of your computer. These options can be chosen from “Download Options” Button where you can download an android studio for Mac, Linux, Windows and many other OS with different bit versions.
- Then click on “I agree with the terms and condition button” and download the android studio.
- Once it is downloaded, run the software as administrator. Then, choose the location to store the software and click on next.
- Then, tick mark on Android Virtual Device in the next window and also on the Android SDK if you don’t have the previous version installed in the device. And click Next.
- In the next dialog box, you can change the installation locations for Android Studio. Or accept the default locations and click Next.
- You can then choose if you want to create a shortcut for launching this program, or not. Then click the Install button to begin the installation.
- The dialogue box then appears which will let you see the progress of installing an android studio and also will inform you when the installation has finished. When you click on the Show Details button it will let you view detailed information about the installation progress.
Step 2: Running Android Studio
- There appears a splash screen when you start the Android studio.
- When you are running the android studio for the first time, you have to respond to several configuration-oriented.
- In the first dialog box, you are asked whether you want to import settings from the previously installed version of the Android studio or not. And if it is the first time of your installation then, you can select the third option as below.
- If you have installed an android studio for the first time or you don’t import any settings from the previous version then there appears a splash screen of android Studio with followed by Android Studio Setup Wizard dialog box.
- There you can click on Next, then you will be invited to select the installation type i.e either standard or custom, for your SDK components. You can keep the default standard setting.
- Now, Next and verify your settings, then click Finish to continue.
- Then, various components that are needed by the android studio will be downloaded and unzipped by the wizard. You can click Show Details if you want to see more information about the archives being downloaded and their contents.
So, these were the steps on How to Install and Setup Android Studio. you are there already. Enjoy Android Studio.
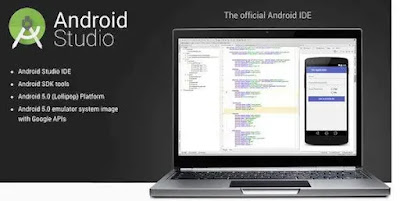
Comments
Post a Comment